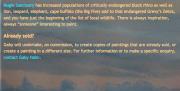AlbanyWeb provides the ability to add audio files to pages on your website, which can be played using an embedded audio player.
Requirements for audio files
For our standard AlbanyWeb websites, we have certain requirements for using audio files:
- The file must be of filetype .mp3
- The maximum file size is 2Mb.
The audio uploading facility we provide is designed for brief clips and samples, rather than long pieces. This is to keep websites using our Standard hosting package within bandwidth and storage requirements.
If you have long audio files, we recommend using a third party service and we can arrange a suitable process for linking to or embedding players.
If you have special requirements to store large audio files with your website, please contact us and we will customise your website and hosting package to suit those requirements.
Adding an audio file to a page
Whenever you are editing or adding page, you can add an audio file as follows:
- Make sure you are logged in.
- Navigate to the page you want to edit, and click on the 'Edit' button (or you can add a completely new page).
- To add an audio file, scroll down to the box labelled 'audio', usually located beneath the body text box.
- You will see a heading called "Add a new file". Click on the 'Browse' button just below this.
- You will see a new window open on your screen which looks just like your Windows file navigation. It should be showing the folders stored on your computer.
- Use this window to navigate to the folder containing the mp3 file you want to add.
- Select the file and click on the 'Open' (or 'OK') button at the bottom of the window.
- You will now see a small text field with your audio file listed inside. Click on the 'Upload' button next to it.
- Once the file has uploaded, you may also add a brief description of the file. This description will appear on your page as the link to the player.
- You may add more files by repeating steps 4-9 until you have added all the audio files that you want.
- Scroll to the bottom of the page and click the 'Save' button.
The audio files will appear automatically on the page, within the embedded player, after it has been saved. Additionally, the file will be added to an automatic page listing all the audio files on the website.
Troubleshooting
I get an error saying the filesize is too large. How can I change that?
Before you try to upload the audio file again you will need to do one of two things:
- Reduce the length of the sample.
- Compress the file.
There are a number of sound editing programmes which you can use to optimise your audio files for fast online listening, many of which come pre-installed on personal computers. If you would like advice on which software to use, please contact us and we will help you find something suitable.