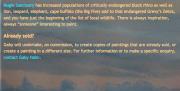In general, AlbanyWeb websites use a placeholder menu system for websites with submenus. This means that for any submenu, the top level menu item does not link to a page, it just exists to open the submenu. We call this a placeholder menu item.
Touchscreen menu behaviour
In order for our websites to operate smoothly with a touchscreen, you have to click to open a submenu, and then click again to select any menu item within that submenu. There are two ways to manage the top level menu item in this case. Do the following check to make sure you are reading the correct set of instructions.
To find out what kind of menu you have (if you can't remember):
- If you double click on a top menu item and nothing happens, you have a placeholder menu system, and you should follow the instructions on the remainder of this page.
- If you double click on a top menu item and it opens, you have a double-click menu system, and you should read the instructions for editing double-click menus.
Adding a new placeholder menu item
To create a new top level menu item that will contain a sub-menu:
- Make sure you are logged in to your site, and that you aren't in the middle of editing a page.
- On your Editing Menu at the top of your page, click on the link "Edit main menu".
- Click on the button labelled '+Add Link' at the top of the page.
- Enter the title that you want to appear on the menu.
- Enter this text: '<nolink>' in the Path field.
- Click 'Save'.
- Repeat for any other placeholder items you wish to add.
Adding sublevel menu items
- Use the drag and drop facility to organise the order of your menu, and place additional menu links beneath any placeholder.
- Click 'Save Configuration' at the bottom of the page.
Once you have set up some placeholder menu items, you add new items to them directly as you add or edit pages. Regardless of how you add submenu items, always make sure that your submenu item is added to a placeholder menu item and not to a menu item that is already a link to a page.
Converting an existing linked menu item to a placeholder menu item.
Perhaps you have a top level menu item (such as 'About'), which you would like to start adding a submenu, but you do not want to lose the information that already is there. Here is how to convert your menu.
- Make sure you are logged in to your site, and that you aren't in the middle of editing a page.
- On your Editing Menu at the top of your page, click on the link "Edit main menu".
- Find the menu item that you want to convert and click on the 'Edit' link next to it.
- Change the title to something slightly different, such as 'About Overview'.
- Click 'Save'.
- Next, create a new placeholder menu item. Click on the button labelled '+Add Link' at the top of the page.
- Enter the title that you want to appear on the menu. Use the original title of your existing page for best effect.
- Enter this text: '<nolink>' in the Path field.
- Click 'Save'.
- Now, use the drag and drop arrows to move the 'overview' menu underneath the new placeholder item.
- Add any further submenu items that you like.
- Click 'Save Configuration' at the bottom of the page.